1. ThunderbirdSetup-0.6-jaJP.exeをダブルクリックします。
2. 「Mozilla Thunderbirdへようこそ!」というダイアログが表示されたら、次へをクリックします。

3. 「使用許諾書に同意する」を選び、次へをクリックします。
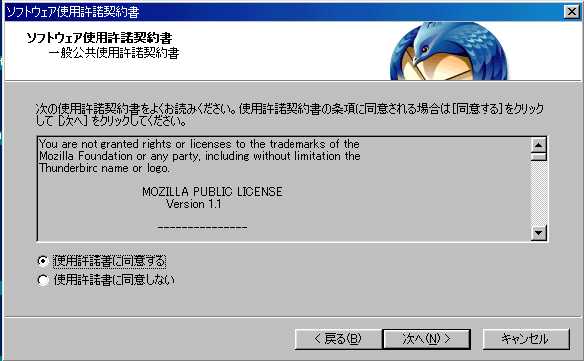
4. 「推奨」を選び、次へをクリックします。
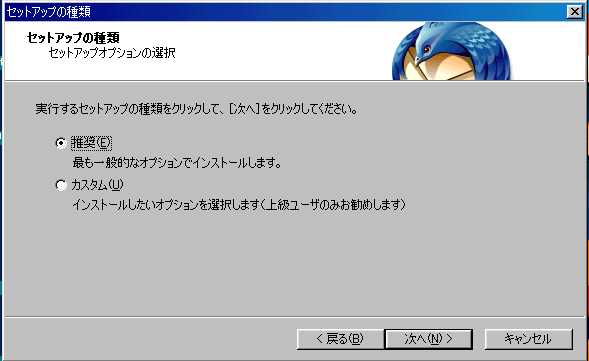
5. 次へをクリックします。
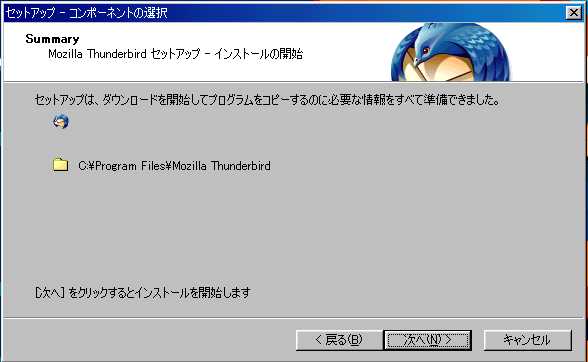
6. 「Mozilla Thunderbird 0.6をすぐに起動する。」のチェックを外し、完了をクリックします。
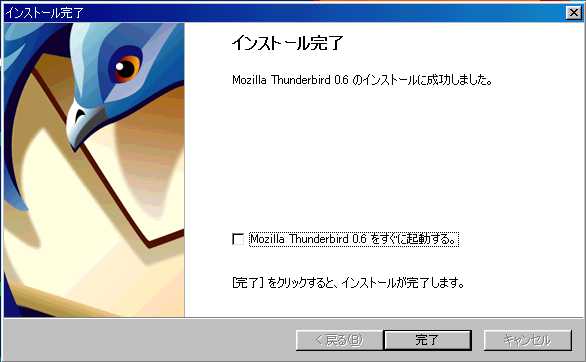

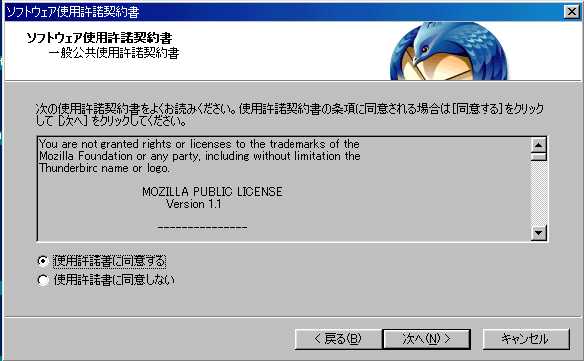
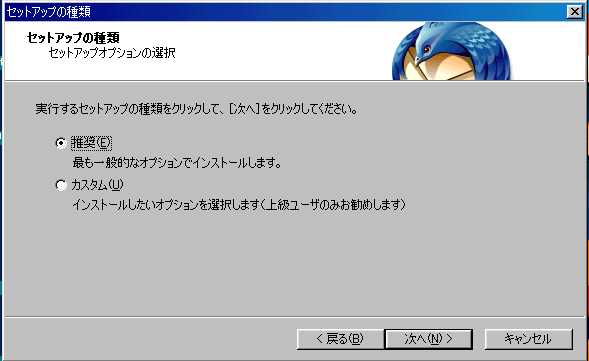
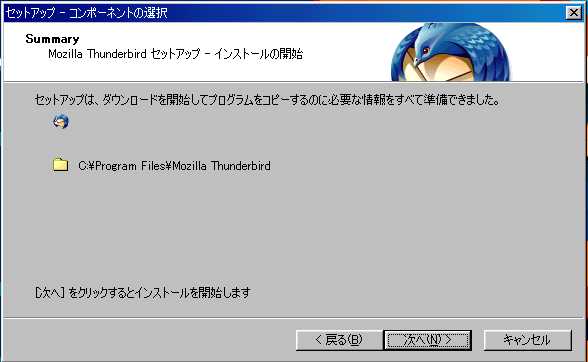
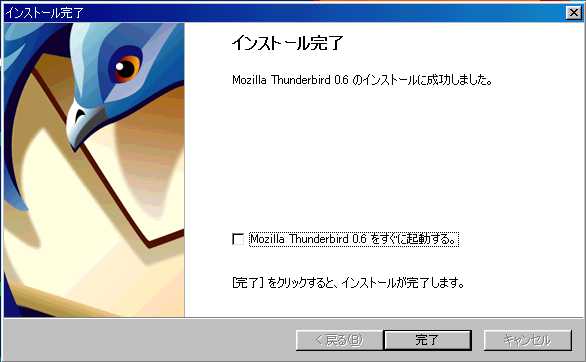
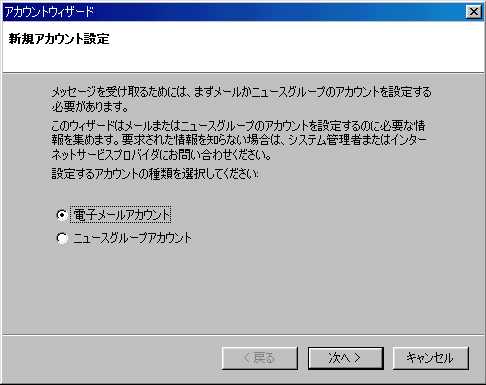
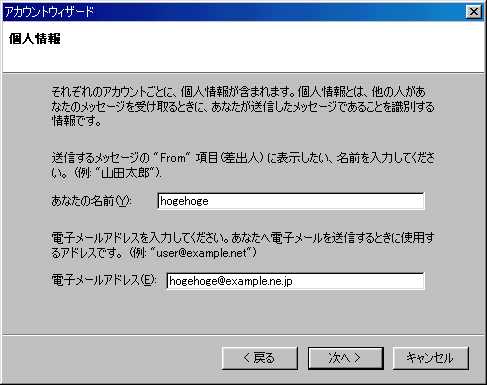
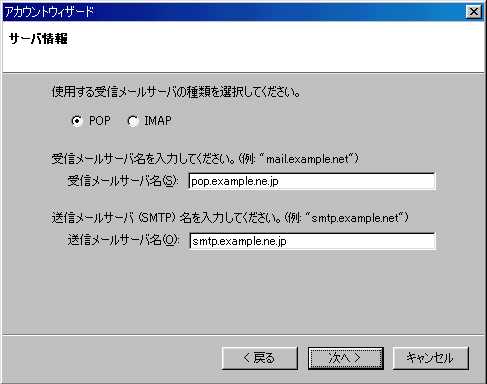
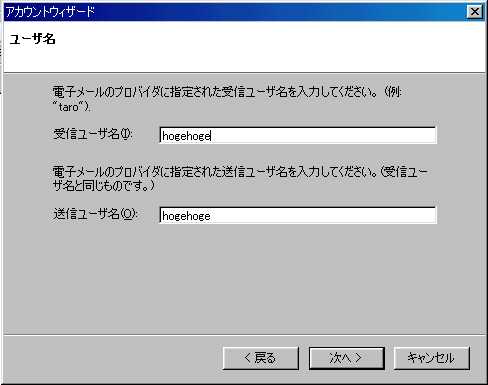
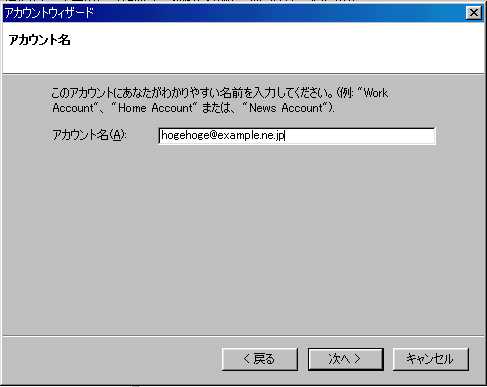
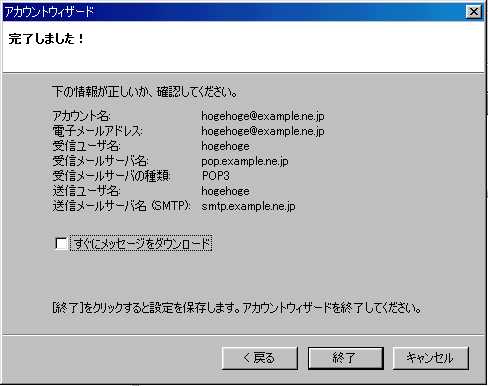
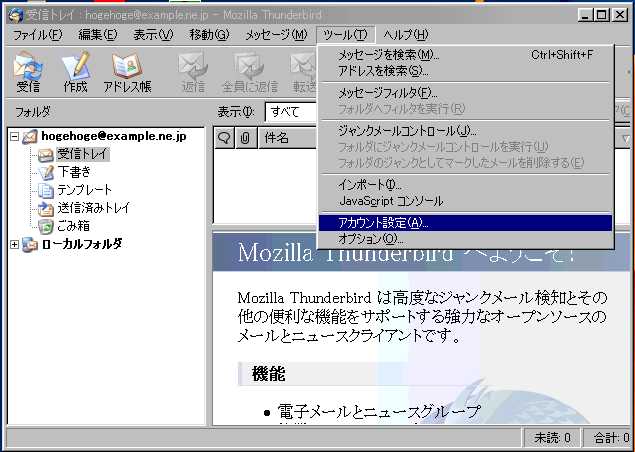
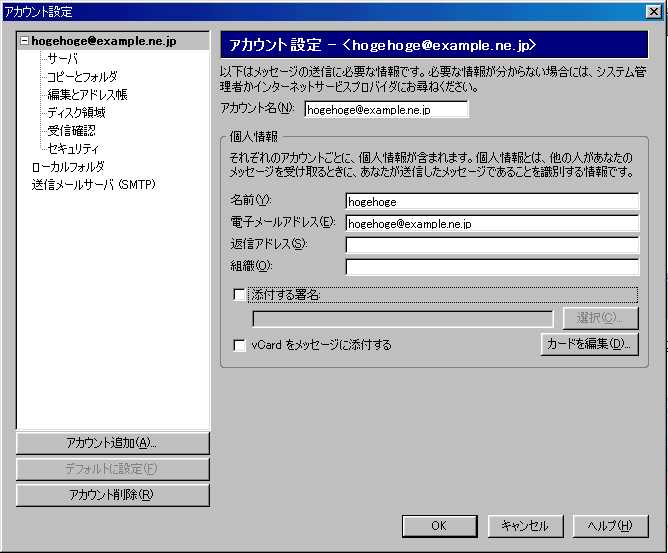
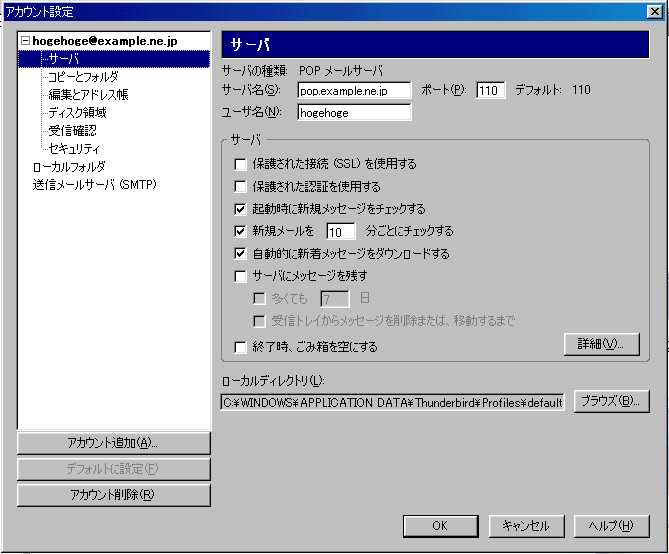
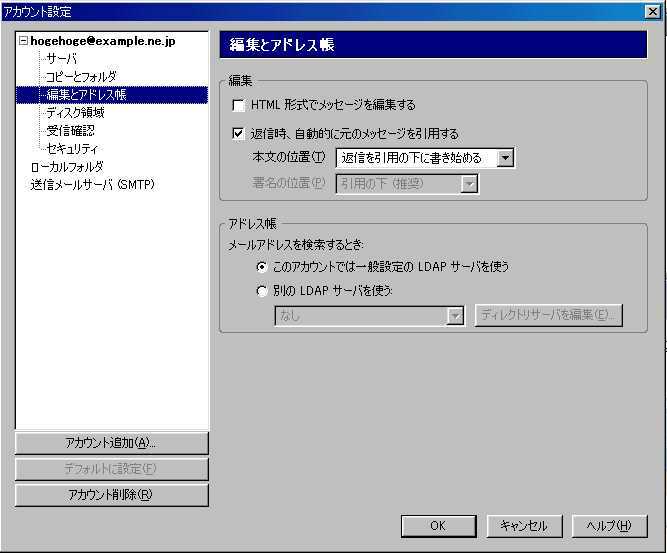
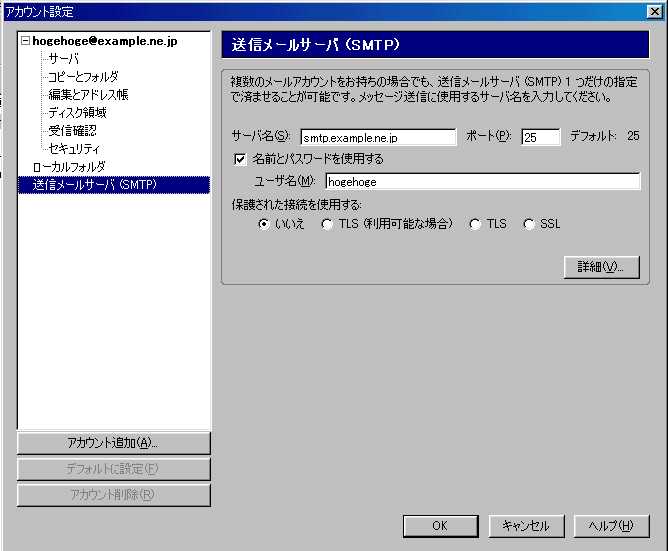
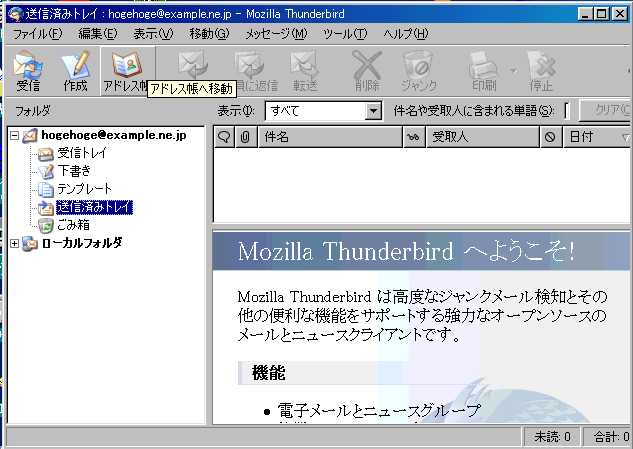
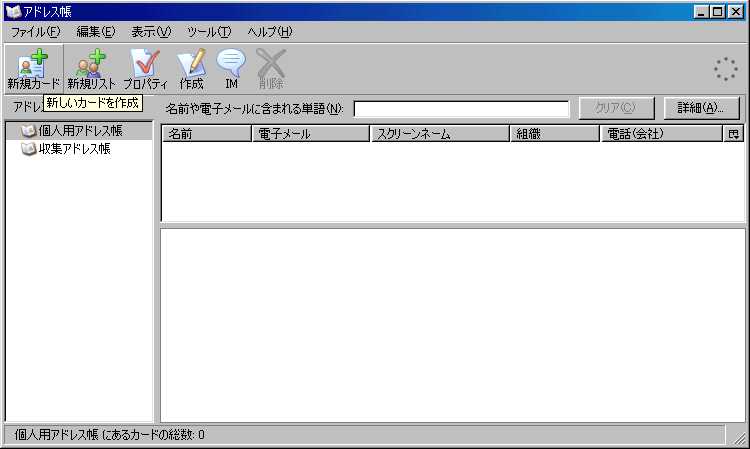
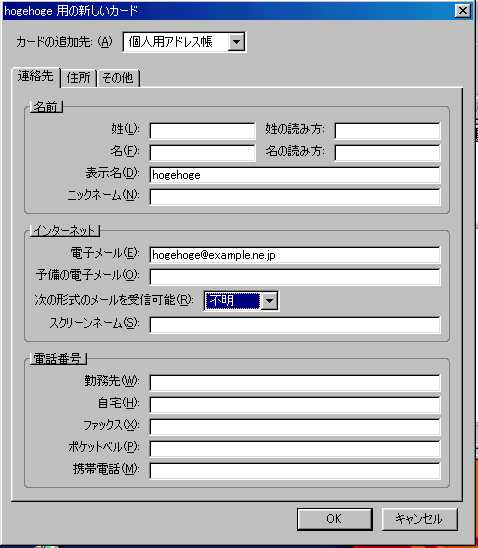
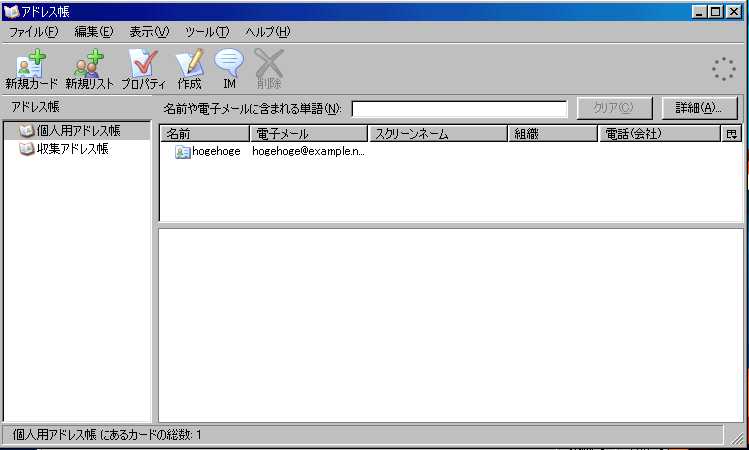
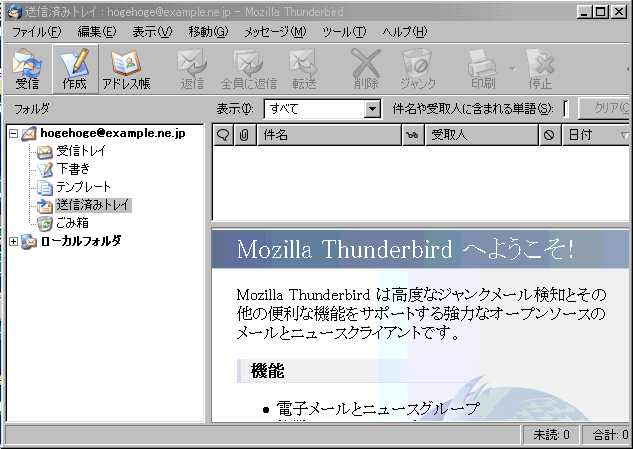
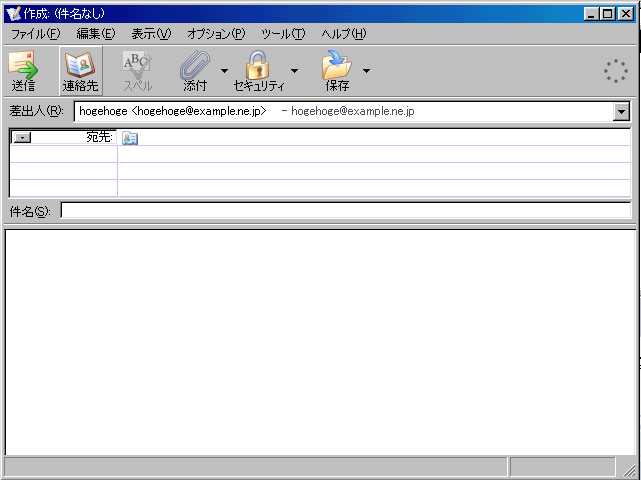

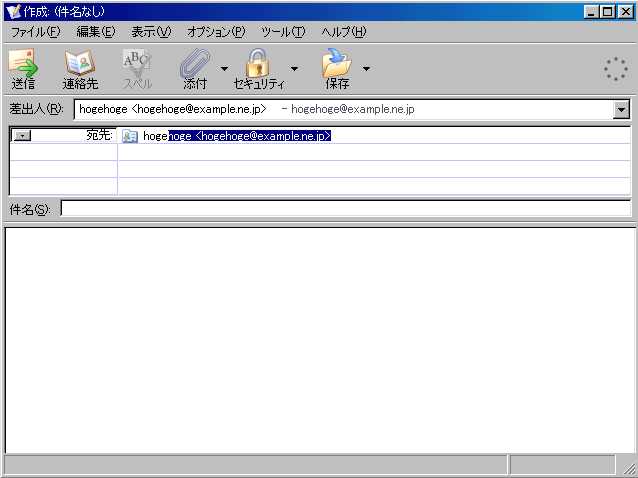
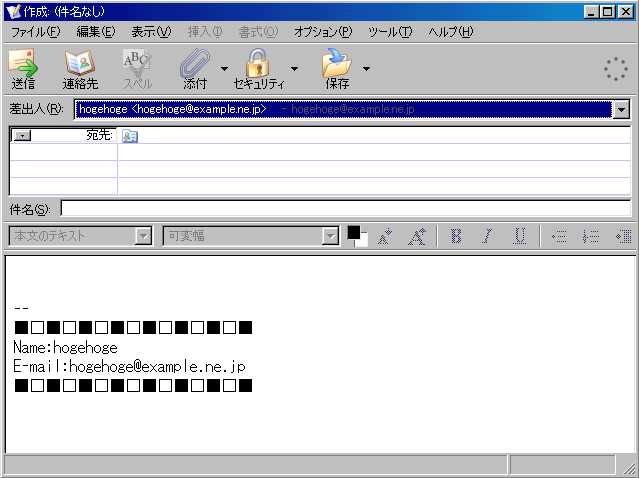
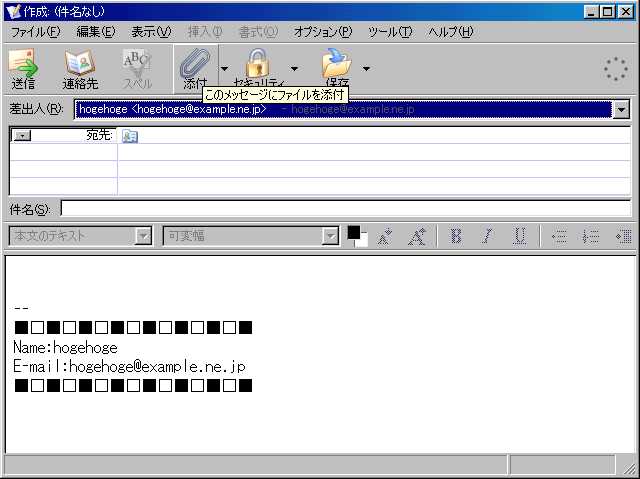
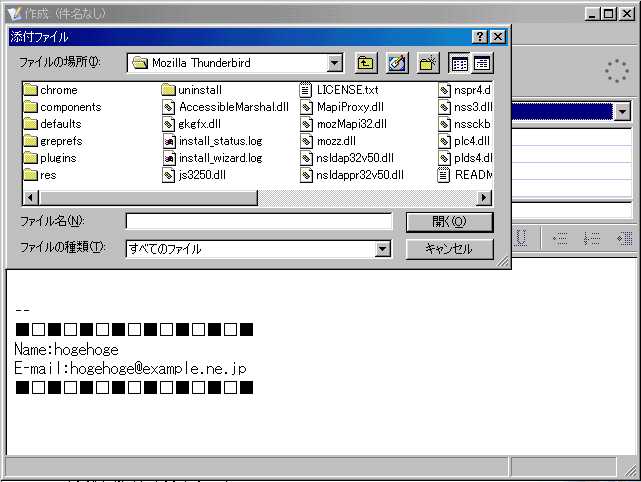
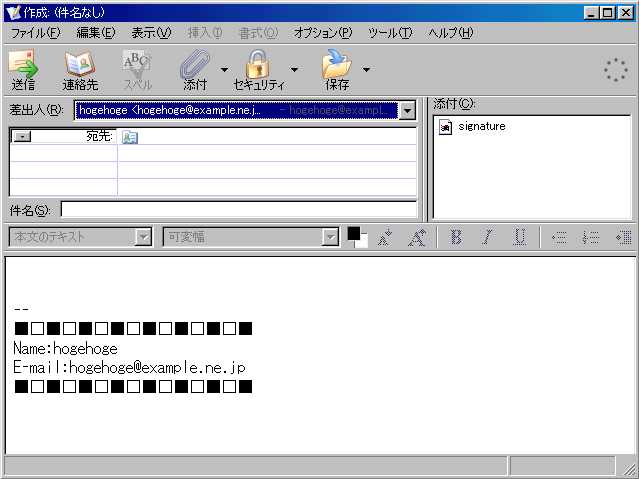
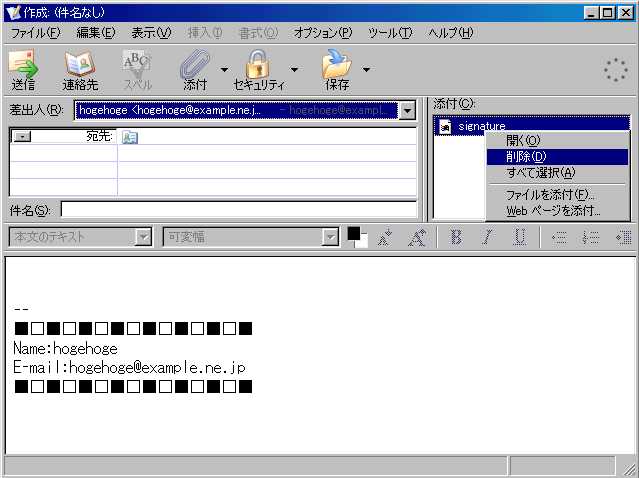
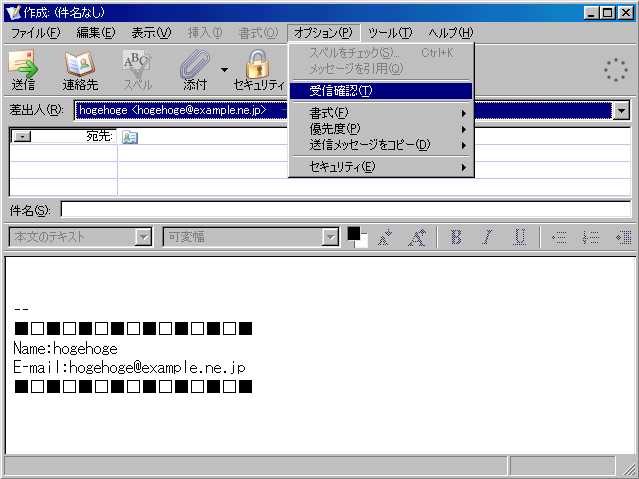

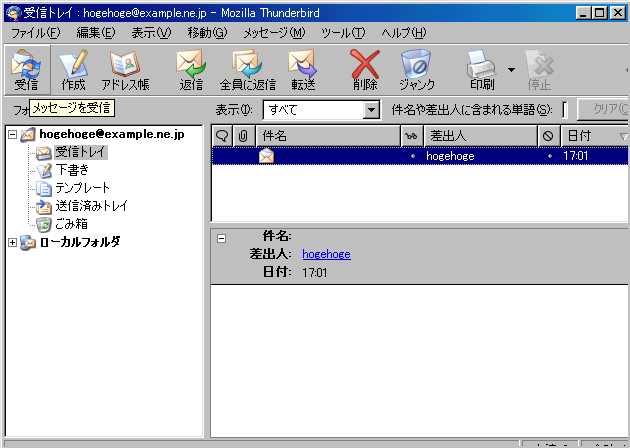
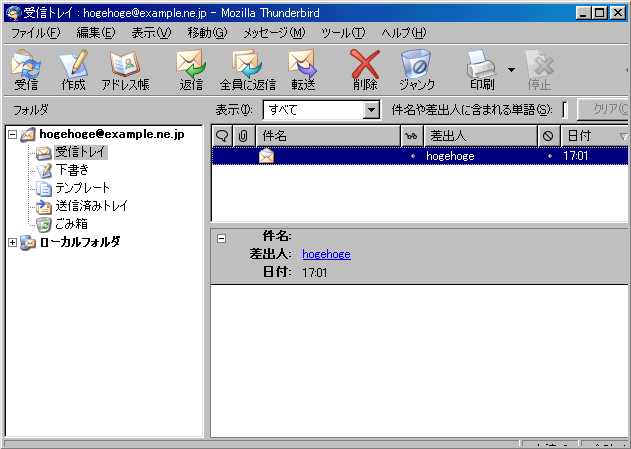
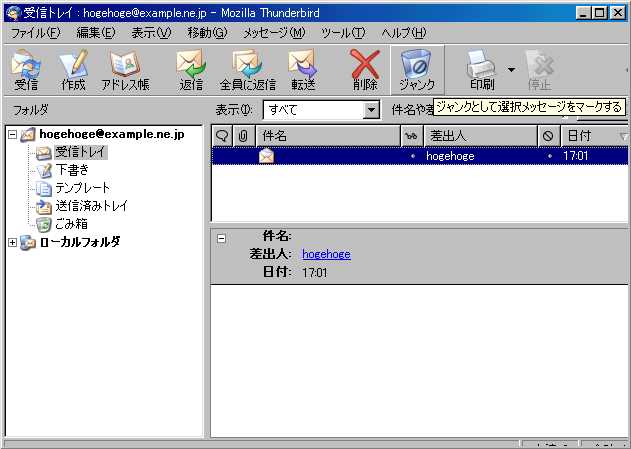
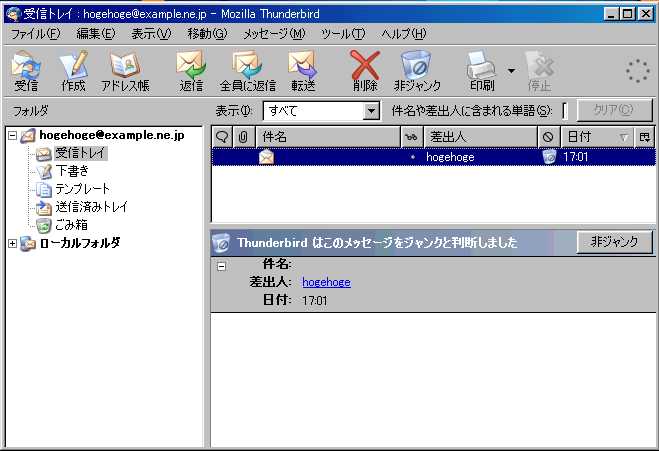
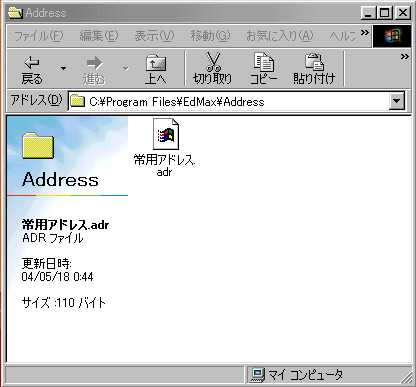



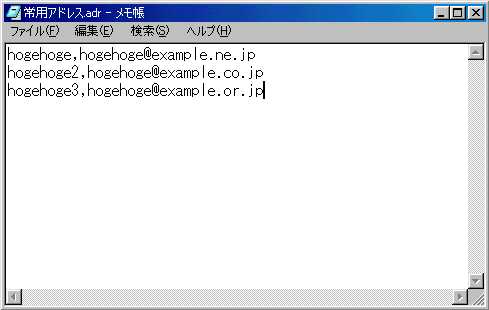

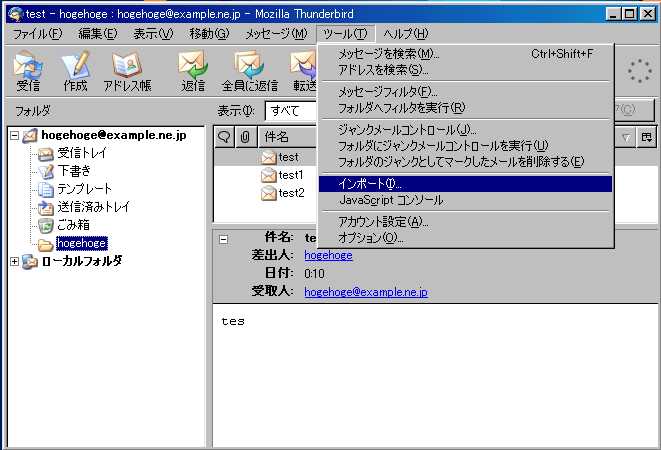


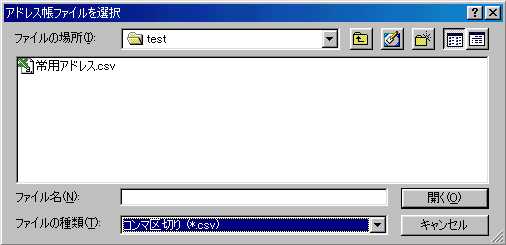



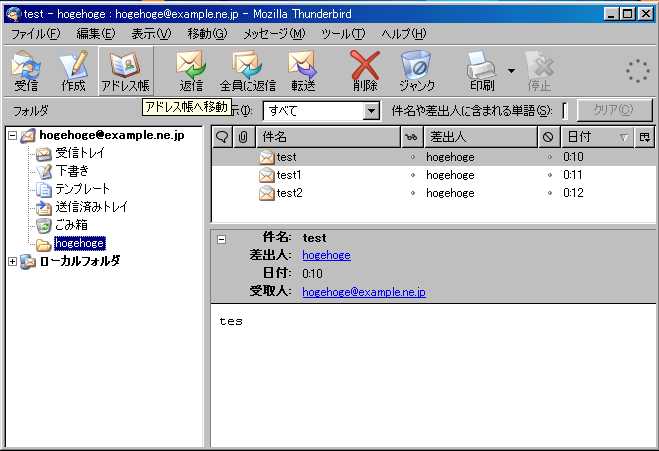
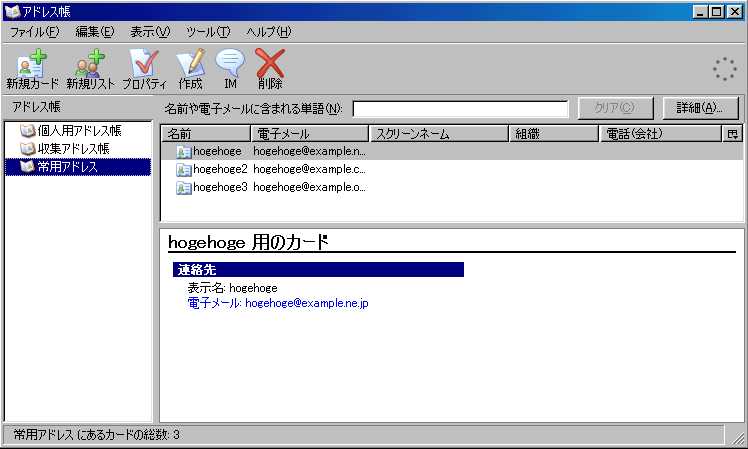
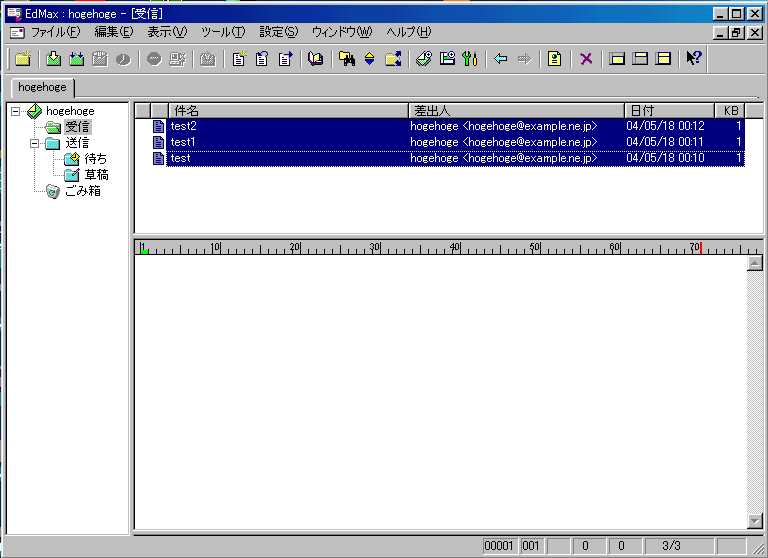
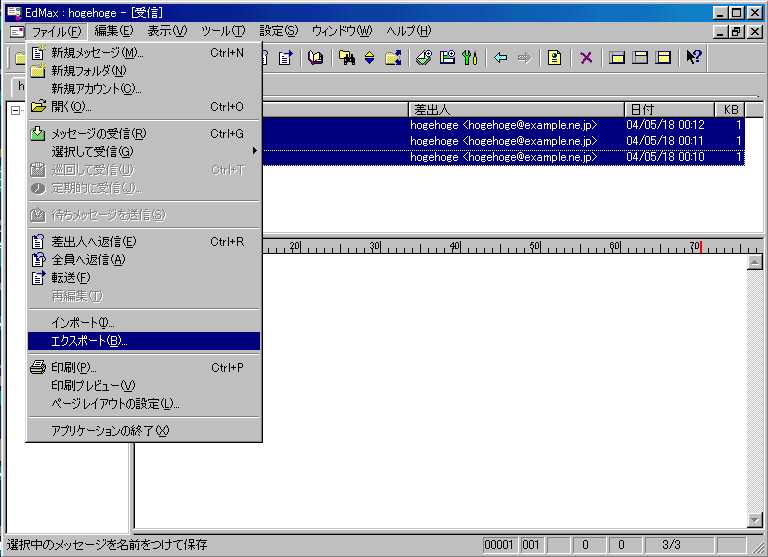
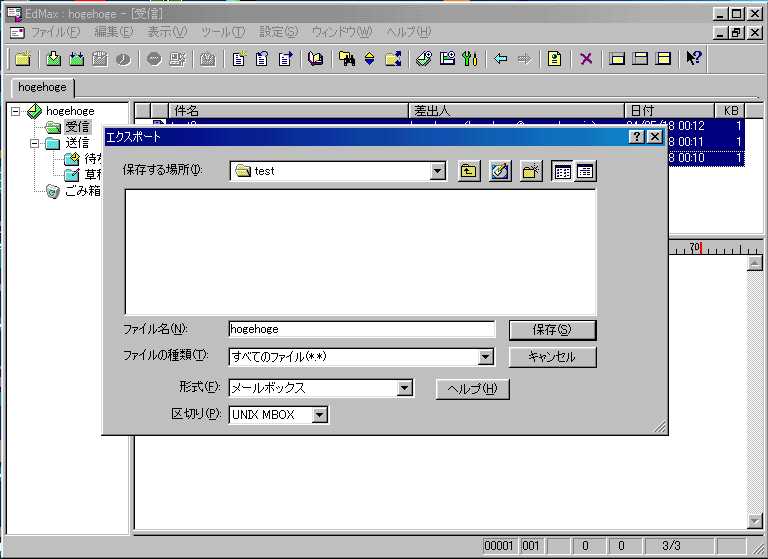
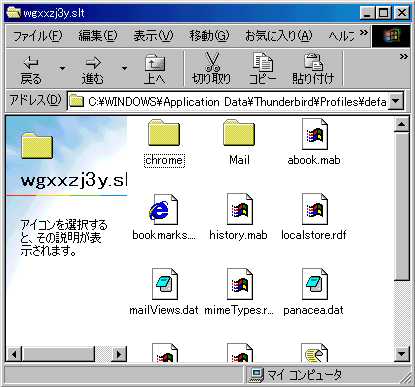
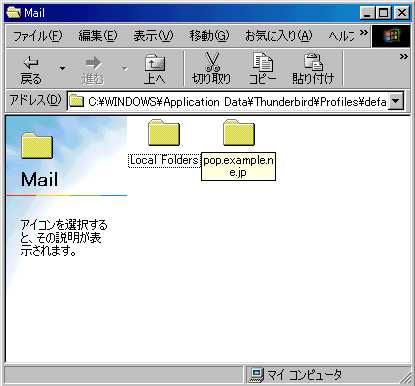

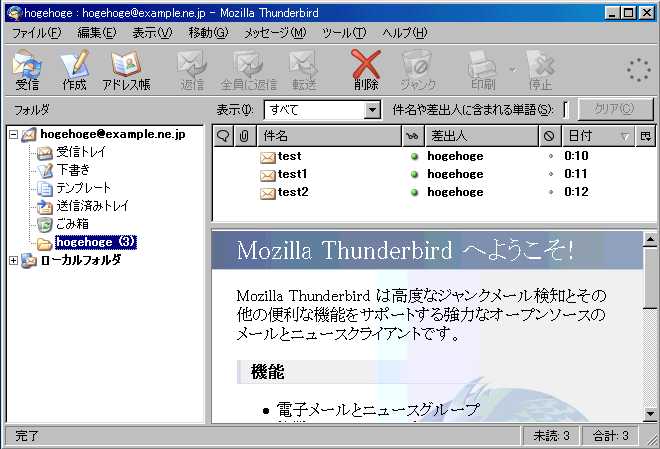
|
@echo off cd %windir%\ if exist %windir%\temp\log.txt goto sakujyo goto main :sakujyo del %windir%\temp\log.txt :main set NSPR_LOG_FILE=%windir%\temp\log.txt set NSPR_LOG_MODULES=IMAP:5,POP3:5,SMTP:5 start %:%\progra~1\mozill~2\thunderbird.exe |
|
@echo off |
|
cd %windir%\ |
|
if exist %windir%\temp\log.txt goto sakujyo goto main |
|
if exist %windir%\temp\log.txt |
|
goto sakujyo |
|
goto main |
|
:sakujyo |
|
del %windir%\temp\log.txt |
|
set NSPR_LOG_FILE=%windir%\temp\log.txt |
|
set NSPR_LOG_MODULES=IMAP:5,POP3:5,SMTP:5 |
|
start %:%\progra~1\mozill~2\thunderbird.exe |

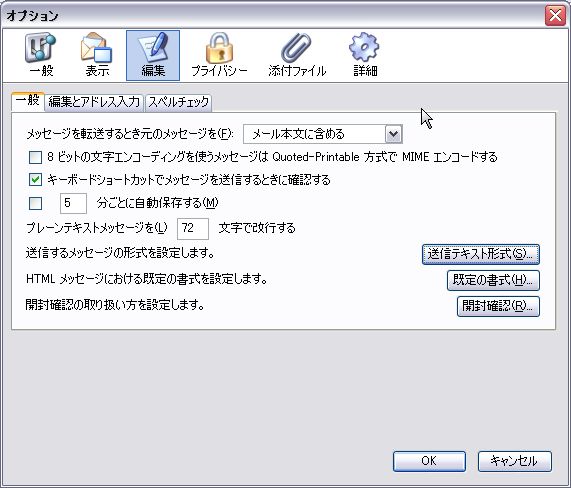
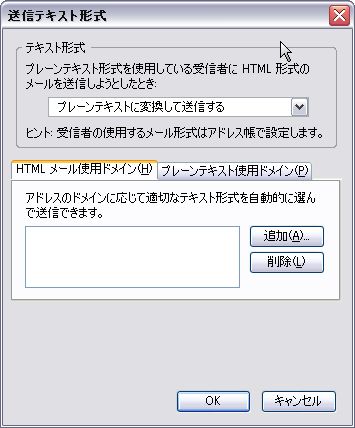

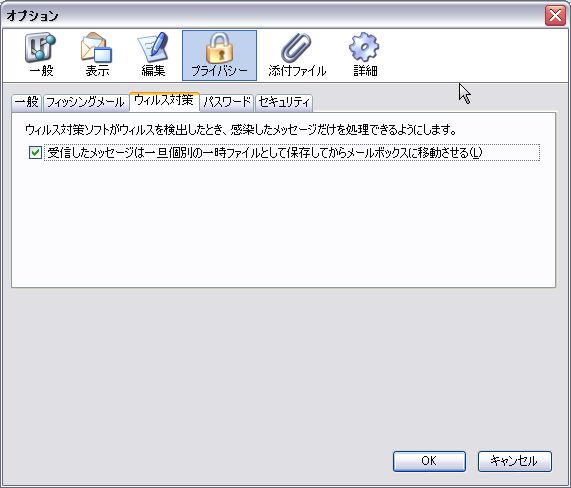
2004.5.15
Windows 98SE
Mozilla Thunderbird 0.6日本語版
Edmaxフリー版 2.85.5F