◆ インストール画面
1.ダウンロードしたPrimoSetup.exeをダブルクリックします。
2.「Welcome to the InstallShield Wizard for PrimoPDF」画面が表示されたら、[Next]ボタンをクリック
してください。
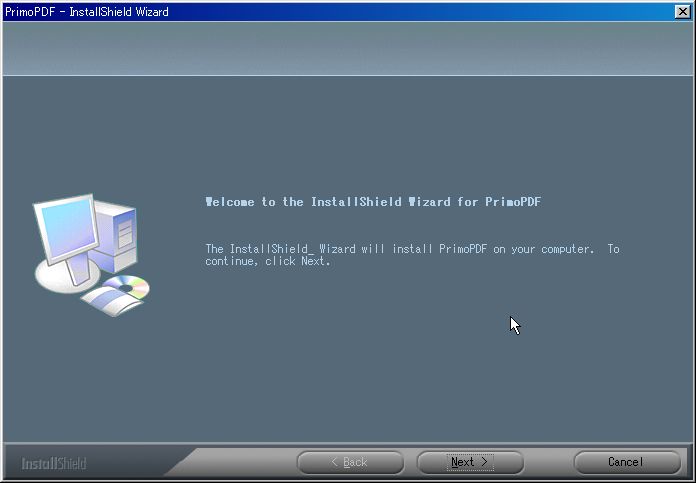
3.「License Agreement」画面が表示されたら、「I accept the terms of the license agreement」を選
び、[Next]ボタンをクリックします。
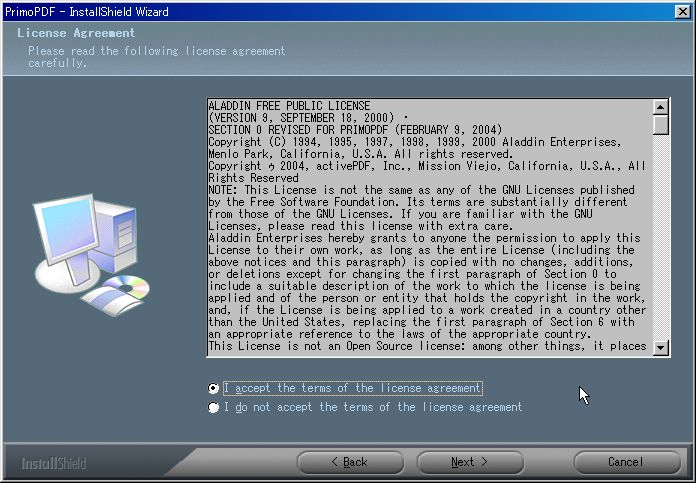
4.「Customer Infomation」画面が表示されたら、[User Name]と[Company Name]を入力し、[Next]ボ
タンをクリックします。([Company Name]を空欄にすると、次に進むことができません。適当に何か
入力してください。)
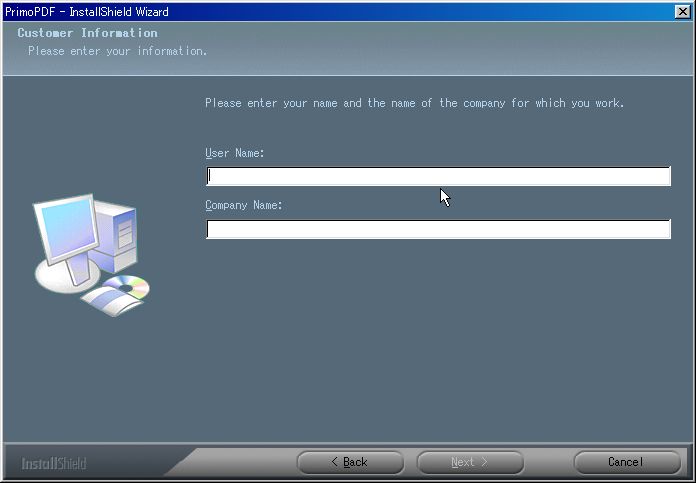
5.「Ready to Install the Program」画面が表示されたら、[Install]ボタンをクリックします。
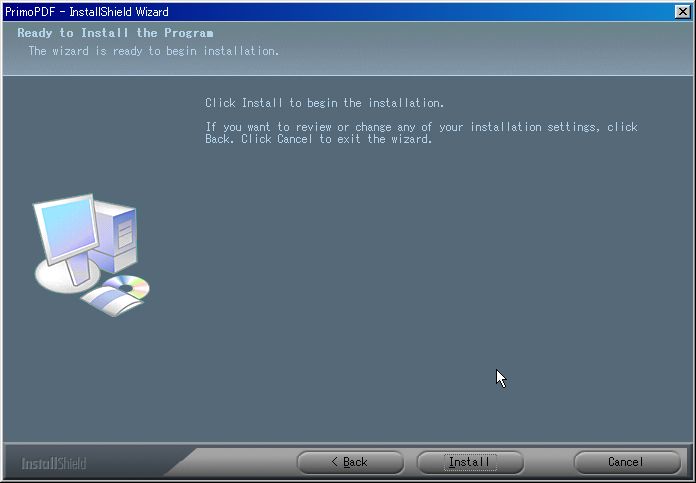
6.「Setup Status」画面でインストール状況が表示されます。
7.「InstallShield wizard Complete」画面が表示されたら、[Finish] ボタンをクリックします。
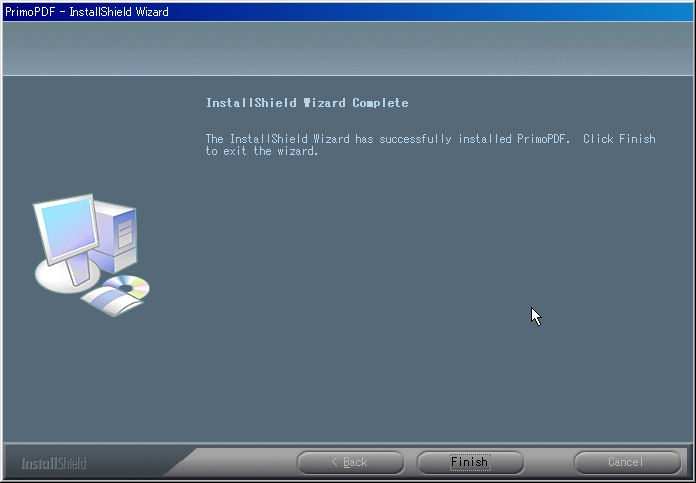
◆ 確認方法
1.[スタート] → [設定] → [コントロールパネル]を選びます。
2.[プリンタ]を選びます。
3.「PrimoPDF」というアイコンができていれば、OKです。

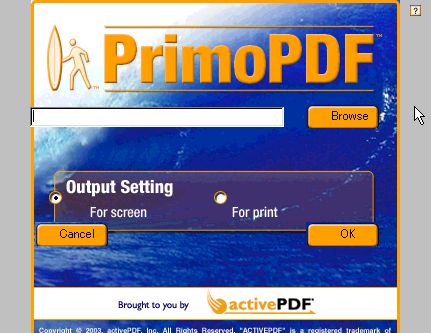
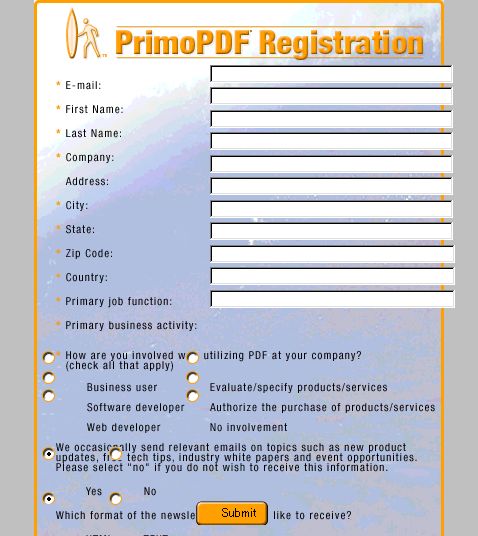
PrimoPDFは、PDFファイルを作成してくれるソフトウェアです。
PDF形式は、Adobe社によって開発されたファイル形式で、仕様が公開されてい
るため、いろいろなメーカーからPDF作成ソフトが発表されています。PDFファイル
は、Adobe社が無料で配布しているAdobe Readerで閲覧することができます。
PDFファイルの利点は、ワープロソフトで作成した文書、スキャナーで取り込んだ
文書ファイルなどが損なわれることなく、見たままの形でファイル化されることであ
り、Adobe Readerを使うことにより簡単に閲覧することができることにあります。
例えば、Wordの閲覧したい場合、閲覧する側でWordを持っている必要があります。
Wordなどの場合は、コンピュータにプレインストールされていたりして、それほど困
ることはないかもしれませんが、PowerPointなどになると、別途購入していない限
りは、通常インストールされていることはありません。
こういう場合に、PowerPointで作成した文書をPDFファイルに変換しておけば、相
手側では、PowerPointがなくても、閲覧することができます。もしも、見ることがで
きなくても、インターネットに接続できる環境であれば、Adobe Readerをダウンロー
ドしてくることで閲覧することができます。
それでいて、文書を作成した側でも文書の形式が崩れることなく、意図した文書を
簡単に相手に閲覧してもらうことができます。
※最近は、ソフトウェアのマニュアルをPDFファイルで配布していたりするので、ソフ
トウェアによっては、Adobe Readerを同梱している場合もあります。
※PowerPointの場合、作成したファイルにもよりますが、OpenOffice.orgのImpress
でも閲覧することができます。